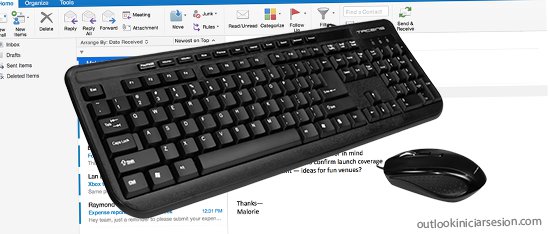
La plataforma de Outlook.com ha cambiado significativamente y la nueva es mucho más sencilla de utilizar, además se puede incluso personalizar, para mayor comodidad del usuario y en outlook iniciar sesion te bridamos esos datos.
Las acciones rápidas mejoran nuestra funcionalidad mientras utilizamos el servicio de correo electrónico, pudiendo ser personalizadas para adaptarlas a nuestras necesidades y son consideradas unas grandes aliadas ya que nos permiten realizar ciertas funciones de manera directa desde la bandeja de entrada funcionando como atajos para permitirnos así realizar tareas de una manera más rápida y sencilla.
Algunas de estas acciones más comunes son las que se encuentran en cada uno de los mensajes de la bandeja de entrada, los cuales muestran al remitente el asunto y las primeras líneas del contenido del mensaje, estos elementos pueden ser suficientes para identificar las acciones que debemos hacer con el mensaje.
Dentro de los atajos que podemos realizar para cada uno de los mensajes se encuentran los siguientes: Eliminar, Marcar como leído o no leído y marcarlo o incluso anclarlo.
Estas se encuentran predeterminadas, es decir que vienen programadas por defecto en nuestra cuenta de Outlook.com, sin embargo, cada uno de los usuarios puede realizar modificaciones según sean sus necesidades y acciones más utilizadas en su correo electrónico.
Las acciones rápidas pueden ser quitadas por completo, se puede modificar su ubicación y agregar nuevas tales como: Mover a una carpeta o Archivar.
Tal vez te preguntes ¿Cómo personalizar tus acciones rápidas?
Para modificarlas sólo debes seguir los siguientes pasos:
- Presiona el botón de configuraciones identificado con una rueda dentada, esta se encuentra ubicada en la barra superior de la bandeja de entrada.
- Selecciona Opciones.
- Luego selecciona la función u opción de Diseño
- Haz clic derecho en la opción “Acciones rápidas”, allí veras cómo se ven las acciones rápidas en la bandeja de entrada y en la parte inferior podrás encontrar las acciones propiamente dichas con una flecha para desplegar, esto nos permitirá modificarla.
- Una vez realizada las modificar las acciones como mejor te convenga presiona Guardar.
Con esto harás que el uso de Outlook.com sea más sencillo y rápido.


