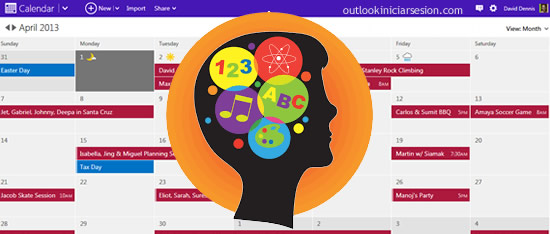Uno de los proveedores de correos electrónicos más conocido a nivel mundial es Outlook.coml, este servidor nos permite crear una cuenta de correo electrónico gratuito, desde donde podemos comunicarnos con otras personas e intercambiar informaciones de todo tipo. En la actualidad los correos electrónicos son de mucha importancia, por esa razón debemos mantenerlo activado y actualizado.
Con respecto a Hotmail, este es uno de los servidores más antiguos que presta el servicio de correo electrónico gratuito, hace un tiempo fue adquirido por Microsoft quien lo fusiono con Outlook.com Por lo que ahora Microsoft tiene dos prestadores de servicio de correo electrónico a la disposición de todos sus usuarios que utilizan este medio de comunicación Hotmail y Outlook.com Aunque en realidad son lo mismo.
De qué manera se usa Outlook.com
La manera de usar Outlook.com es muy fácil y allí radica una de sus principales ventajas con respecto a otras cuentas de correo electrónico. Creamos la cuenta de manera rápida a través de muy pocos pasos y luego podemos iniciar sesión para poder entrar a la bandeja de entrada de esta plataforma y de esa manera empezar a enviar y recibir mensaje.
Cómo crear una cuenta de correo en Outlook.com
Al crear una cuenta de correo de Outlook.com, significa también que estaremos creando una cuenta de Microsoft y esta cuenta también la podrás usar para iniciar sesión en otros servicios de Microsoft como por ejemplo Skype o Xbox Live.
Para que podamos crear una cuenta de correo electrónico o cuenta de Microsoft tendremos primero que realizar los siguientes pasos:
- En Google buscamos “crear cuenta de Microsoft” y luego nos vamos a la página de creación de cuenta.
- En la página de creación de la cuenta podemos seleccionar que el servicio sea prestado por @hotmail.com o @outlook.com (entre los dos no hay diferencia alguna), luego procedemos a colocar la dirección que deseamos utilizar la cual puede ser un nombre o lo que prefieras.
- Se responden todas las preguntas que están en el formato y se crea la contraseña. Es recomendable que la contraseña no contenga ningún dato personal.
Una vez terminado este proceso, podemos decir que hemos creado una cuenta de correo electrónico mediante la cual intercambiaremos fotos, documentos y muchos más, con todos nuestros familiares y amigos y también podemos tener la certeza que las informaciones manejadas a través de la cuenta de correo se encuentran seguras y que no podrán ser utilizadas por terceros.
Cómo iniciar sesión en Outlook.com
Para iniciar sesión y tener acceso a la cuenta de correo de Outlook.com, solo debemos ir hasta la página de cuentas de Microsoft, desde donde creamos la cuenta y arriba en la parte superior derecha pulsamos iniciar sesión.
Luego de pulsar iniciar sesión aparecerá la opción donde solicitaran que coloquemos el correo electrónico, procedemos a hacerlo y pulsamos siguiente y es entonces cuando colocamos la contraseña, una vez realizado esto estaremos entrando a la bandeja de entrada sin ningún inconveniente.
Con una cuenta de correo electrónico Outlook.com podemos disfrutar de todas las ventajas que ofrece ese prestador de servicio de mensajería, la cuenta no sólo nos va a servir para enviar o recibir mensajes sino también para registrarnos en webs y así como también en otros servicios. Tener una cuenta de correo Outlook.com es de mucha utilidad.
Las cuentas de correos electrónicos desde sus inicios han sido considerados por los usuarios como una herramienta muy importante no solo para el ámbito laboral sino también para el personal, de hecho los prestadores de este tipo de servicio están constantemente innovando y sacando al mercado nuevas aplicaciones con el fin de mantener contentos a los usuarios.