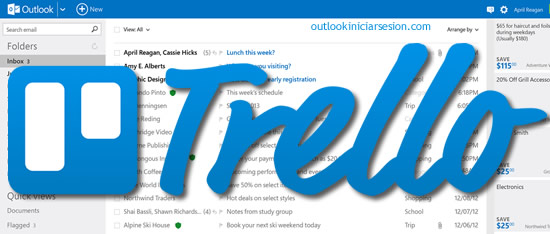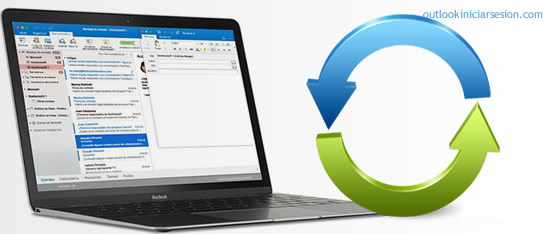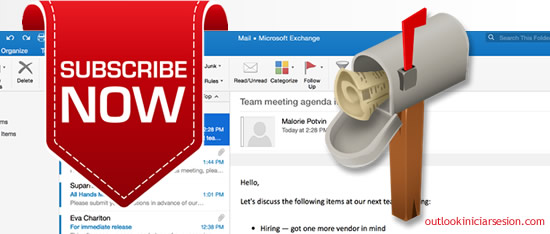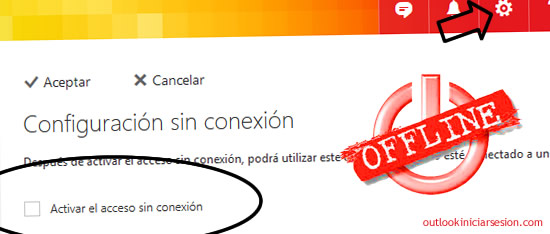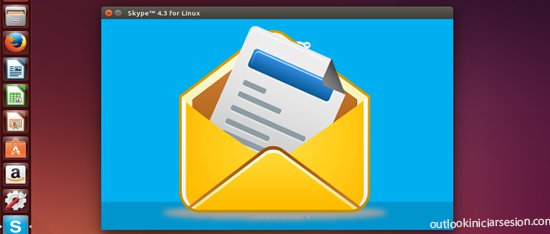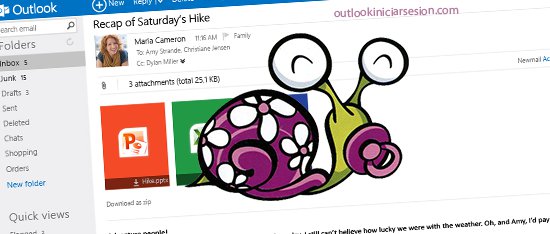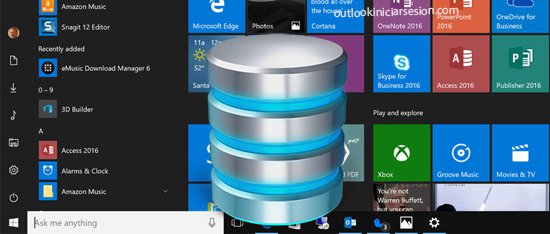Este mes, Microsoft lanzó una versión Beta de Outlook.com; sin embargo, esta no está aún disponible para todas las cuentas. Si eres de los que les gusta innovar y probar nuevas tecnologías, no dejes de leer este artículo. Aquí en Outlook iniciar sesión te mostraremos como acceder a esta nueva versión y empezar a disfrutar de las nuevas características de Outlook.com antes que los demás.
Innovaciones en Outlook.com
En un nuevo intento de Microsoft por ganarse la confianza de los usuarios, la empresa lanzó a principios de agosto una versión Beta de Outlook.com con diseño mejorado.
Con esta nueva versión, Microsoft pretende mejorar las características de su cliente web. Como sabemos, Outlook.com tenía ciertas debilidades. Por ejemplo, no se integraba del todo a la plataforma en la nube de Microsoft, además era un poco lento en su funcionamiento y en ocasiones se volvía pesado. La nueva versión incluye mejoras en estos aspectos.
Sin duda alguna, el cambio más resaltante será la nueva bandeja de entrada, la cual se visualizará en una interfaz más moderna y con nuevos colores. Además, destaca los nuevos accesos directos al calendario, contactos y lista de tareas.
En el nuevo outlook.com, también es más fácil acceder a las fotos, pues estas se encontrarán centralizadas en un solo lugar.
De igual forma, Microsoft incluye en esta nueva versión la inteligencia artificial, en base a esta, se nos harán sugerencias a medida que escribimos o leemos nuestros mensajes. Esta opción por supuesto es configurable.
Acceder a la nueva versión Beta de Outlook.com
Aunque el acceso a esta versión se hará disponible poco a poco a todos los usuarios, hay una manera de poder probar la nueva versión antes que los demás.
Parra acceder a la nueva versión beta de Outlook.com puedes seguir este enlace y entrar normalmente a tu correo. Al hacerlo, podrás visualizar el botón para activar y desactivar la nueva versión.
Esperamos que puedas disfrutar de las nuevas características de Outlook.com y si la pruebas, no olvides darnos tu opinión sobre los cambios en esta popular herramienta.