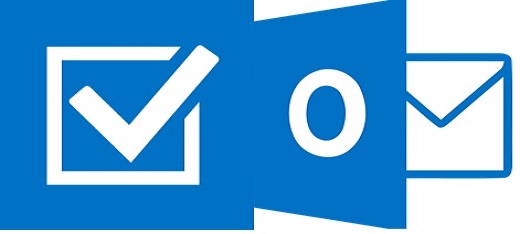Si no estás familiarizado con este término te diremos que la sextorción es la consecuencia de sufrir un chantaje con material de sexting, es decir con imágenes o videos de actividades de intercambio de contenido sexual que pertenece a uno mismo con otra persona dentro de internet, estas son prácticas muy comunes que comenzaron en Facebook, pero esta red social lucha a diario para hacer cumplir sus políticas anti contenido sexual y debido a esto, estas personas ahora utilizan Skype / Outlook como medio de contacto.
Muchas veces los contactos empiezan en Facebook pero cuando llega el momento, los cyber delincuentes invitan a sus víctimas a Skype / Outlook para utilizar esta plataforma como medio para hacerse del material íntimo.
Las medidas de control dentro de Facebook son bastantes limitadas y esto se debe a que esta plataforma va dirigida a personas mayores de 13 años, es por ello que es importante que los padres estén atentos a las actividades que realizan sus hijos tanto en Facebook como en Skype / Outlook y así poder evitar que adolescentes o niños sean víctimas de este tipo de chantaje.
Para nadie es un secreto que en los últimos tiempos, las redes sociales y medios digitales se encuentran plagados de personas inescrupulosas que solo buscan aprovechar cualquier oportunidad para hacer dinero y extorsionar con información sexual, pero veamos las medidas de seguridad que Skype nos ofrece y como son muchas veces incumplidas:
- Skype solo permite que se comuniquen dos personas que ya se conocen previamente así que la sextorción parece no poder tener lugar en la plataforma, es por ello que esta nueva manera de estafar comienza en Facebook y esta medida de seguridad es superada en infinidad de casos.
- Otra medida de seguridad que utiliza la plataforma es que no permite que los menores de edad aparezcan en los resultados de búsqueda.
- La información que deja a la vista de los menores de edad es bastante limitada, evitando que se vea información tal como: edad, fecha de nacimiento y sexo.
¿Pero serán suficientes estas medidas?, definitivamente ninguna de ellas puede evitar el envío de información con contenido sexual así que la sextorción es completamente posible en Skype / Outlook, por lo que nos toca esta atentos con los más pequeños e inocentes de casa, los cuales son los más vulnerables y propensos a ser víctimas de esta nueva práctica.
Ahora en Outlook iniciar sesión te damos unos consejos a tener en cuenta antes de conocer a alguien en internet si eres mayor de edad y decides conocer a alguien por este medio:
- Ten mucho cuidado cuando esa persona te contacte a ti, y no al revés, ya sea por Skype, Outlook, Facebook, etc...
- Sospecha de cualquier intención apresurada de intimar.
- No utilices Internet para enviar imágenes íntimas, o por lo menos jamás lo hagas sin saber bien quien está del otro lado.
- Recuerda que tu rostro es lo que más te compromete, no reveles tu cara a cualquier extraño.
- No dejes tu sesión de Skype / Outlook abierta.
- Una vez que inicies una sesión de Video-Skype, recuerda que todo lo que suceda dentro de esa sesión ya no es más algo privado, que todo lo que se vea allí puede ser visto por todo el mundo.