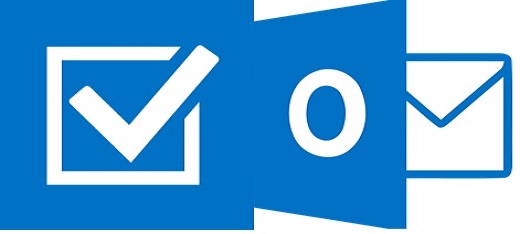
Con la herramienta de tarea de Outlook.com podemos crear, editar y administrar las tareas que programemos y llevar un seguimiento de estas hasta que se cumplan en su totalidad.
A través de este artículo aquí en Outlook.com iniciar sesión, te vamos a enseñar cómo usar la nueva herramienta de tareas que presenta Outlook.com. Con esta herramienta podremos organizar nuestras tareas de una manera rápida, agregándola a Mi día o a las nuevas listas que creemos y marcarlas como importantes
A continuación los pasos a seguir para empezar a utilizar la herramienta de tareas:
Iniciar sesión en Outlook.com: Luego de iniciar sesión procedamos de inmediato a seguir los siguientes pasos:
- Desde la barra de herramientas de Outlook.com seleccionamos Administrar tareas: En la barra de herramientas escogemos Tareas y así se abre el panel de tareas.
- En la carpeta de tareas predeterminadas podemos ver una lista de tareas.
- Procedemos agregar una nueva tarea.
- De haber realizado una tarea la marcamos como completada.
- En caso de las tareas importantes las podemos marcar seleccionado el icono de estrella que aparece junto a ellas.
- Haciendo clic con el botón derecho en una tarea, podemos marcarla como completada o importante, así como también editar el título, colocarle un aviso o simplemente eliminarla.
- En la parte inferior del panel de tareas podemos seleccionar Administrar todas las tareas, allí vemos todas las tareas en su propia ventana pudiéndolas administrar.
Administrar todas las tareas: Tenemos dos formas para abrir las nuevas tareas:
- Desde la barra de herramientas de Outlook.com, seleccionamos tareas y luego en la parte inferior del panel de tareas escogemos Administrar todas las tareas.
- Seleccionando Tareas en la parte inferior del panel de navegación.
En la página de tareas encontraremos cuatro listas de tareas de forma predeterminada:
- Mi Día: Es una lista virtual, que esta predeterminada para que al comienzo de cada nuevo día este vacía la información contenida en ella no se eliminan sino que se guardan en otra lista de tareas Si deseamos agregar tareas ya existentes, podemos hacer clic con el botón derecho en una tarea y seleccionamos Agregar a Mi Día, o también podemos arrastrar una tarea de cualquier otra lista de tareas y llevarla a Mi Día. Podrás encontrar en la parte superior de la pantalla Mi Día sugerencias, que son tareas que se encuentran vencidas o que fueron movidas a Mi Día anteriormente, pero que no pudieron ser completadas. Escogiendo Sugerencias podemos ver una lista de tareas sugeridas para que podamos agregarlas a Mi Día. Esto lo podemos realizar seleccionado el signo + que se encuentra junto a una tarea para agregarla a Mi Día. Una vez completado este proceso seleccionar Listo para de esa forma cerrar la lista de sugerencias y poder volver a Mi Día.
- Sugerencias: Es una lista virtual, donde se incluyen las tareas que vencen en el día o en el futuro, que ya se encuentran vencidas o que han sido movidas a Mi Día anteriormente, pero no se pudieron completar.
- Importante: Es también una lista virtual de tareas que han sido marcadas como importantes. Para poder marcar una tarea como importante hacemos clic sobre ella con el botón derecho y seleccionamos Marcar como importante, o podemos también seleccionar el icono de estrella que se encuentra junto a ella.
- Planeado: En esta lista virtual están incluidas las tareas que poseen una fecha de vencimiento o un aviso futuro. Aquellas tareas que creemos con un aviso o con una fecha de vencimiento aparecerán de manera automática en esta lista.
- Tareas: Todos los elementos de la carpeta predeterminada de Tareas aparecerán en esta lista. Si queremos agregar una lista de tarea, debemos seleccionar Lista en el panel de navegación. Si deseas agregar nuevas tareas, debes entonces seleccionar cualquier lista de tareas y después pulsar el signo + que esta junto a Agregar una tarea y le colocamos la descripción que queramos. En caso de añadir una tarea a las listas virtuales Mi Día, Importante o Planeado, la tarea se guardara en Tareas y la misma se vinculara a la lista virtual desde donde fue creada. Si queremos ver cuales son las opciones disponibles para una tarea, solo con seleccionar una tarea lo podemos saber. De esa manera podemos añadirles algunos pasos adicionales, agregarlas a Mi Día, agregar una fecha de vencimiento, permitir que se repitan y agregar una nota.
Crear una tarea a partir de un mensaje: Podemos crear una tarea desde un mensaje con tan solo usar el panel de Tareas y realizar los siguientes pasos:
- Vamos a nuestro correo en Outlook.com: Desde la barra de Outlook.com seleccionamos Tareas para abrir el panel Tareas.
- Buscamos el mensaje con el cual queremos crear la tarea, en cual se encuentra en la lista de mensajes.
- Arrastrando el mensaje lo colocamos en el panel de Tareas.
Crear un elemento de calendario desde una tarea: Para crear un calendario desde una tarea debemos usar el panel de Tareas y seguir los siguientes pasos:
- Ir a Calendario en Outlook.com.
- Seleccionamos Tareas en la barra de herramientas para poder abrir el panel de tareas.
- Procedemos a ubicar la tarea desde la cual deseamos crear un determinado evento en la lista de tareas.
- Procedemos arrastrar la tarea y llevarla hasta el Calendario.
¿Qué más necesito saber sobre las nuevas tareas? La configuración de las nuevas tareas se encuentra en su propia página. Al ubicarnos en la página de Tareas, procedemos a seleccionar Configuración, opción que se encuentra en la parte superior de la página y allí tenemos todas las opciones para las nuevas tareas.